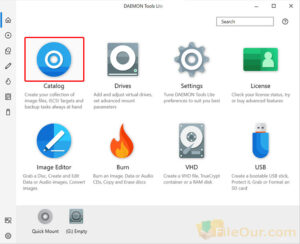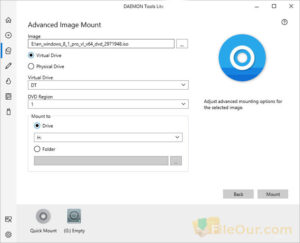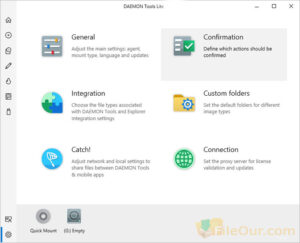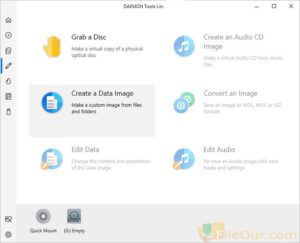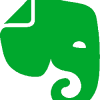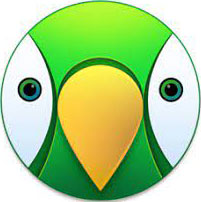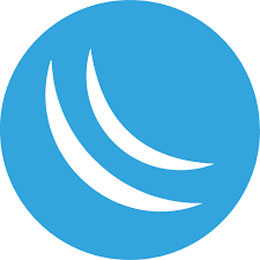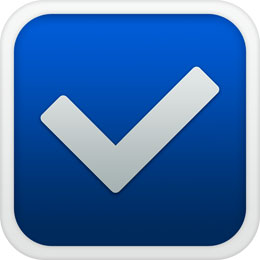Burn ISO image files and manage virtual CD, DVD and Blu-ray disks.
Size: 47.15 MB
- Latest Version: 12.1.0
- License: Demo
- Final Released: 30/04/2024
- Publisher: Disc Soft Ltd
- Operating Systems: Windows 11, Windows 10, Windows 8, Windows 7
- System Type: 32-bit & 64-bit
- Setup File: DTLite1210-2169.exe
- Language: English (US)
- Category: Utilities
- Uploaded: Fileour.com
About DAEMON Tools Lite
DAEMON Tools Lite helps to create a virtual disc image file on your system. It is mainly developed based on two important features Virtual Disk Drive and ISO Disk Image.
It offers a little price compared to other applications in today’s competitive market.
It can simultaneously simulate 4 DVDs, CDs, or Blu-ray virtual drives. The tool also creates and uses up to 4 DT, HDD, and SCSI devices at once.
Those who want to save their CD catalogue in the form of libraries. They can use it to create a virtual drive in the form of ISO image files.
It is possible to easily create ISO, MDX, MDS, and MDF images from optical disks. You can mount and unmount images in real time. You can also protect those disk images by setting a password. In that case, your disk images are protected from unauthorized access.
Support images types such as Media descriptor files(*.mds;*.mdf;*.mdx), BlindWrite images(.b5t;*.b6t), BlindRead images(*.bwt), CloneCD images(“.ccd), Cue sheets files of APE, BIN, FLAC, WAV(.cue), Compressed ISO images(*.isz), Nero images(.nrg), DiscJuggler images(.cdi), Standard ISO images(“iso”.iso.wv), Standard ISO images(“.bin), Standard IMG images(“.img), PowerlSO images(“.daa), MagicISO images,uif), Virtual Hard Disk(“.vhd), TrueCrypt images(“.tc;*.hc), iSCSI Targets(iscsi), Virtual Machine Disk(*.vmdk), Virtual Machine Disk(“.vdi), Zip images(.zip), RAR Images(“.rar), 7z Images (*.7z;*.7z.001) and Wim images (wim).
You can use DAEMON Tools Lite full version for Windows 32-bit or 64-bit without any limited functionality on your personal computer. However, you must contact the appropriate publisher to use it on a commercial computer. In this case, you will have to pay a little more permission.
FileOur offers a completely free download of the ISO image processing tools for laptops and desktops. So now easily get the utility software and enjoy its full facility. Once you’ve downloaded the online installer and put it in your collection. It does not have to be a hassle online.
Required:
1. DAEMON Tools Lite 2024 required Microsoft .NET Framework 4.7.2. If this tool is not installed on your computer. You can download it from the FileOur site. FileOur free provides the tool standalone installer download link.
2. Required an internet connection to activate this DAEMON product.
How to Install DAEMON Tools Lite?
- Double-click on the installer
- Here you will show two different method
- Paid License – Lifetime updates. 3 PCs included. 24/7 support.
- Free License – Contains partner offers. Support is not guaranteed.
- I’ll choose the second one here. So select ‘Free License’
- Please read the license agreement and click
- Click
- Finally, click to mount all kinds of images for you.
Features
First, there will be some tutorials about this tool. You can watch or skip if you want. Its interface will come shortly. All its features are added to the top seven menus.
| Home | Images | Drives | Image Editor | Burn | VHD | USB |
|---|
Images
Images – Right-click and choose your favorite Images. Other options include Scan, Remove Orphaned Images, Refresh, View and Short by.
iSCSI – Connect to iSCSI Targets and use remote images, virtual hard disks and physical drives as local ones.
Backup – Browse and back up the content of mobile devices and other DAEMON Tools apps in the local wireless network.
Drives
Add drive – Create a new virtual drive. Adjust virtual drive, DVD region, Mount to drive/folder then click .
Writable Virtual Device – Create a new Writable Virtual Device to burn images instead of blank discs. Select a location, type and drive format. Finally, click .
Advanced VHD Mount – Choose image file – support MagicISO images(.uif), Virtual Hard Disk(*.vhd), TrueCrypt images(.tc;*.hc), Virtual Machine Disk(*.vmdk) and Virtual Machine Disk(“.vdi). Select driver/ storage/ mode then click to mount the virtual hard disk quickly.
Advanced Image Mount – Mount an image to a virtual or physical device
Image Editor
Grab a Disc – Make a virtual copy of a physical optical disc. Select device, save location, format then click to grab a disc. You can also protect with strong password.
Create an Audio CD Image – Make a virtual Audio CD from music files. Add your music collections, set the save location, set format and click to create a CD image.
Create a Data Image – Make a custom image from files and folders. Add Files/ Create Folder/ Import data from image, set the save location and set format. Finally, click to create a CD image.
Convert an Image – Import an ISO image and convert it to MDS, MDX or ISO formats.
Edit Data – Import an MDX or ISO image file and edit it.
Edit Audio – Import an MDX or ISO audio image then edit album name and performer. Finally, click to re-save it.
Burn
Burn an Image – Burn your favorite image to the optical disc. Set image files, device and speed. Finally, click to burn it.
Copy a Disc – Easily copy all data and partition information from one disk to another. Select the disk whose data you want to copy. Select the disk where you want to copy. Finally, click to copy it.
Burn a Data Disc – Burn files and folders to a blank disc.
Erase a Disc – It’s a most important feature. Wipe the rewritable disk quickly to use it again.
Burn an Audio CD – Create an Audio CD from music or audio files.
VHD
Add a VHD – Create a virtual representation of a physical HDD for backup and multiple operating systems. Select a location, size and type (Dynamic/ Fixed). Finally, click to create a VHD.
Add a TrueCrypt file – Here you can create a TrueCrypt container to protect your sensitive data. Select a location, size and enter a strong password. Finally, click to encrypt your important files.
Add a RAM disk – Want to get maximum performance? Format random-access memory as storage. Set the desired size and type. Finally, click . I hope you get the best speed.
Add a VeraCrypt file – This is almost like the ‘Add a True Crypt file’ feature. Select a location, size and enter a strong password. Finally, click to store sensitive data and protect the most important files.
USB
Create a Bootable USB – Write a bootable image for an operating system to a USB/pen drive.
Protect a USB – Protect your sensitive data on USB drives with a strong password.
Grab or Format a USB – It allows you to back up an SD card/USB. Here you can also format your USB devices easily,