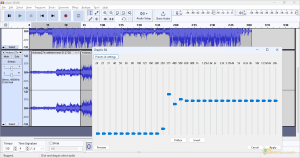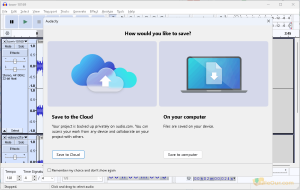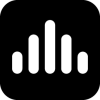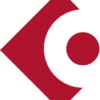An open-source audio recorder, editor and mixer.
Size: 15.61 MB
- Latest Version: 3.6.1
- License: Freeware
- Final Released: 22/07/2024
- Publisher: Audacity team
- Operating Systems: Windows 11, Windows 10, Windows 8, Windows 7, Windows Vista | Mac OS X, macOS 10.7 and later
- System Type: 32-bit & 64-bit
- Setup File: audacity-win-3.6.1-64bit.exe
- Category: Audio Editor
- Uploaded: GitHub
About Audacity
Audacity is a free audio recording, editing and mixing software, distributed under the GNU GPL (General Public License). It is available on all major platforms such as Windows, MAC OS X and Linux.
Audacity has really created a great impact in a very short time due to its remarkable features, which have made users forgo many other audio editing and recording software for this. It has an easy user interface and supports 32-bit floating point audio, which makes it a simple but very useful tool for audio editors. The last thing you need for editing your audio files is to work in a mind-boggling environment, cluttered with design flaws, and you can be sure Audacity offers you no such thing. But the settings might be a bit uncomfortable, at least at the beginning.
Another remarkable fact is the size of Audacity, which is simply 15 MB for its setup file. I am impressed that this freeware uses low-memory resources. It supports various Windows versions, which means that even older PCs that are still running on older versions of the OS can benefit from the software. Although the software is very useful in producing podcasts, it is not really a publishing software. So if you need to publish them, some other software must be used.
When we launched the free audio editor for the first time, it displayed a window showing us different methods of getting help. But need to have an internet connection for help.
On the top left side of the grey user interface were familiar buttons for pausing, playing and stopping. Here are three others for recording and skipping to the start and end. Below them were sliders for selecting the respective levels of speaker, microphone and playback speed. In the middle upper section were buttons for selecting different tools, while the playback and recording levels were on the top right side.
The window displaying audio waves, either of a loaded file or the one being recorded, was in the middle section of the program window. Below them were numbers showing audio position, selection start and either end or length. It also displayed the Project rate and ‘Snap To’ option.
We could let the program use default sound and recording devices on our system or select the specific ones we wanted to use. Recording was as easy as pressing the ‘Record’ button. With the help of Audacity, you can record almost any sort of audio, and one of its many recording benefits includes digitizing analogue recordings from tape. Apart from a microphone, you can even record any sound that you can hear playing from your computer.
Although it is a good idea to make as clean a recording as possible, we did not have to worry too much about where we took our recordings because we could later apply relevant effects to improve quality. For example, we could amplify sounds and then remove noise by selecting a small section with the noise we wanted to filter to generate a noise profile.
In the second step of removing noise, we could adjust noise reduction, sensitivity, frequency smoothing and attack or delay time. We could then choose either to remove or isolate the noise.
When it comes to editing, Audacity is as good as it is in recording and offers you a variety of editing tools, which should fulfil most of your audio editing requirements. You can edit frequently used audio file types such as MP3, among many other extensions, and you can cut, copy or mix various audio file segments.
You can also edit the pitch and the tone of the audio recording. The software is equipped with a remarkable beat analyzer and a mouse zoom feature, which makes the life of an editor much easier. Whether you are looking for the noise reduction feature, cropping, fading, mixing, echo, tempo or other basic features, you will find them all in Audacity. However, it still does not feature many of the sophisticated editing features.
Under the ‘Transport’ menu, we could choose to turn ‘Overdub’ either on or off depending on whether we wanted to erase earlier tracks or create a multi-track file.
Is Audacity Free
Yes, Audacity is fully free of charge. There is no hidden cost. No registration or hardware purchase is required. Just download – install ___________ enjoy.
It is an open-source audio management software.
Advantages
- Easy-to-use free audio editor
- Real-time preview of your project
- Record live audio via the microphone
- Import, edit and combine sound files
- Export your recordings in many different audio formats
- Supports 16-bit, 24-bit and 32-bit sound quality
- LADSPA, LV2, Nyquist, VST, and Audio Unit plug-ins for audio effect
- Free music editor and music mixing software
How to Install Audacity?
- Double-click on the installer
- Select the language to use during the installation and click
- In the welcome setup wizard click
- Read the following license information and click
- Select destination location where you want to install it and click
- Leave everything at default and click
- Setup is now ready to install, so click
- Finally, click to launch the software
Features/Interface
File
| New | To create a new project. |
|---|---|
| Open… | To export saved projects or audio files from the computer. Support the following formats…
|
| Recent Files | To show and edit recently saved projects. |
| Open From Cloud… | Export projects or audio files from the online cloud site (audio.com). If you are logged in to the cloud, you will see the saved project in a separate pop-up interface. Select your desired project from here. Click on . |
| Save Project | Save Project – Save a new project on the cloud or your computer as you want. Save Project As… – To save a new project separately. Backup Project… – To backup a new project separately. |
| Save To Cloud… | Type the project name. Now click and link your Audacity app with audio.com. Finally, save your project in this cloud storage. |
| Update Cloud Audio Preview | Preview audio that you have saved in the cloud. |
| Close | To close the active project. |
| Export Audio… |
Export your project to the following audio formats…
Audio Channels can be chosen Mono, Stereo or Custom mapping. Export Range can choose an Entire Project, Multiple Files or Current Selection mode. You can also share your uncompressed audio files on audio.com and get the download link. Anyone can download the file in MP3 and WAV audio format. |
| Export Other | To export Labels or MIDI files only. |
| Import | Import any audio files from your computer and edit them.
Supports Audio formats…
Supports MIDI formats…
Supports Labels…
Supports RAW Date…
|
| Share Audio… | Share on the internet to show your friends around the world. |
| Exit | To completely close the Audacity software. |
Edit
| Undo Record | To go back |
|---|---|
| Redo | To go the next |
| Cut | To cut selected clip |
| Delete | To delete the selected clip |
| Copy | To copy the selected clip |
| Paste | Paste the clip you recently copied |
| Duplicate | To duplicate the selected clip |
| Remove Special | Split Cut Split Delete Silence Audio Trim Audio |
| Audio Clips | Split Split New Join Detach at Silences. Pitch and Speed… Pitch Down Pitch Up Rename Clip… Render Pitch and Speed |
| Labels | Label Editor Add Label at Selection Add Label at Playback Position Paste Text to New Label Typing Creates New Labels |
| Labeled Audio | Cut Delete Split Cut Split Delete Silence Audio Copy Split Join Detach at Silences |
| Metadata Editor | To edit the metadata tag of each exported file. |
| Preferences | To get various settings of all tools including applications. |
Select
| All | To select everything. |
|---|---|
| None | To unselect |
| Tracks | In All Tracks In All Sync-Locked Tracks |
| Region | Left at Playback Position Right at Playback Position Track Start to Cursor Cursor to Track End Track Start to End Store Selection Retrieve Selection |
| Spectral | Toggle Spectral Selection Next Higher Peak Frequency Next Lower Peak Frequency |
| Audio Clips | Previous Clip Boundary to Cursor Cursor to Next Clip Boundary Previous Clip Next Clip |
| Cursor to Stored Cursor Position | Selects from the current cursor position to a previously saved cursor position. |
| Store Cursor Position | Save the current cursor position for use in a later selection. |
| At Zero Crossings | It is used to move the edges of the selected region slightly so that they are at an incremental zero crossing point. |
View
| Zoom | Zoom In Zoom Normal Zoom Out Zoom to Selection Zoom Toggle |
|---|---|
| Track Size | Fit to Width Fit to Height Collapse All Tracks Expand Collapsed Tracks |
| Skip to | Selection Start Selection Eand |
| History | To view and manage all the steps you have taken since opening a project. |
| Mixer | To view the Mixer tool. |
| Toolbars | Reset Toolbars Transport Toolbar Tools Toolbar Recording Meter Toolbar Playback Meter Toolbar Edit Toolbar Cut/Copy/Paste Toolbar Play-at-Speed Toolbar Device Toolbar Selection Toolbar Time Toolbar Spectral Selection Toolbar Share Audio Toolbar Audio Setup Toolbar Snapping Toolbar Time Signature Toolbar |
| Timeline | Minutes and Seconds. Beats and Measures |
| Enable Extra Menus | |
| Show Track Name as overlay | |
| Show Clipping in Waveform |
Transport
| Playing | Play/Stop Play/Stop and Set Cursor Play Once/Stop Pause |
|---|---|
| Recording | Record Record New Track Timer Record… Punch and Roll Record Pause |
| Scrubbing | Scrub Seek Scrub Ruler |
| Cursor to | Selection Start Selection End Track Start Track End Previous Clip Boundary Next Clip Boundary Project Start Project End |
| Looping | Enable Looping Clear Loop Set Loop to Selection Set Loop In Set Loop Out |
| Rescan Audio Devices | |
| Transport Options | Set sound activation level… Enable sound activated recording Continuous scrolling Hear other tracks during recording Enable audible input monitoring |
Tracks
| Add New | Mono Track Stereo Track Label Track Time Track |
|---|---|
| Mix | Mix Stereo Down to Mono Mix and Render Mix and Render to New Track |
| Resample… | |
| Remove Tracks | |
| Mute/Unmute | Mute All Tracks Unmute All Tracks Mute Tracks Unmute Tracks |
| Pan | Left Right Center |
| Align Tracks | Align End to End Align Together Start to Zero Start to Cursor/Selection Start Start to Selection End End to Cursor/Selection Start End to Selection End Move Selection with Tracks |
| Sort Tracks | By Start Time By name |
| Keep tracks synchronized (Sync-Lock) |
Generate
| Plugin Manager |
|---|
| Chirp… |
| DTMF Tones… |
| Noise… |
| Pluck… |
| Rhythm Track… |
| Risset Drum… |
| Silence… |
| Tone… |
Effect
| Plugin Manager | |
|---|---|
| Add Realtime Effects | |
| Repeat Last Effect | |
| Volume and Compression | Amplify… Auto Duck… Compressor… Limiter… Loudness Normalization… Normalize… |
| Fading | Adjustable Fade… Crossfade Clips Crossfade Tracks…. Fade In Fade Out Studio Fade Out |
| Pitch and Tempo | Change Pitch… Change Speed and Pitch… Change Tempo… Paulstretch… Sliding Stretch… |
| EQ and Filters | Bass and Treble…. Filter Curve EQ… Graphic EQ… High-Pass Filter… Low-Pass Filter… Notch Filter… Shelf Filter… |
| Noise Removal and Repair | Click Removal… Clip Fix… Noise Gate… Noise Reduction… Repair |
| Delay and Reverb | Delay… Echo… Reverb… |
| Distortion and Modulation | Distortion… Phaser… Tremolo… Vocoder… Wahwah… |
| Special | Invert Repeat… Reverse Truncate Silence… |
| Spectral Tools | Spectral Delete Spectral Edit Multi Tool Spectral Edit Parametric EQ… Spectral Edit Shelves… |
Analyze
| Plugin Manager |
|---|
| Contrast… |
| Plot Spectrum… |
| Beat Finder… |
| Find Clipping… |
| Label Sounds…. |
| Measure RMS |
Tools
| Plugin Manager | |
|---|---|
| Macro Manager | |
| Apply Macro | Palette… |
| Reset Configuration | |
| Run Benchmark… | |
| Nyquist Plugin Installer… | |
| Nyquist Prompt… | |
| Regular Interval Labels… | |
| Sample Data Export… | |
| Sample Data Import… |