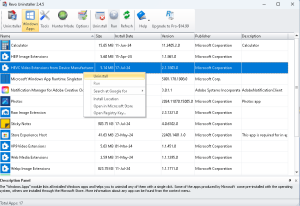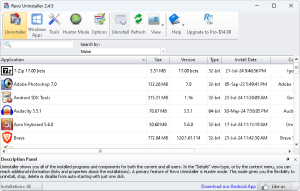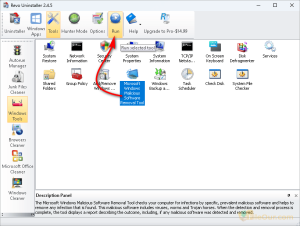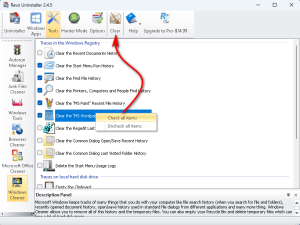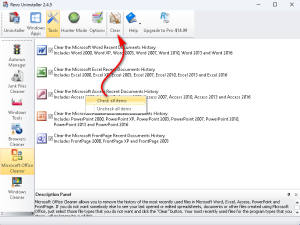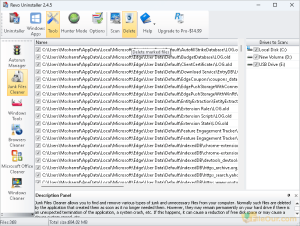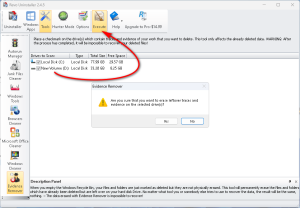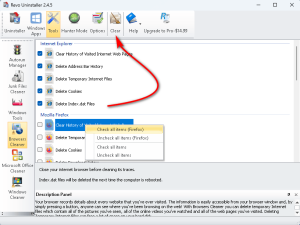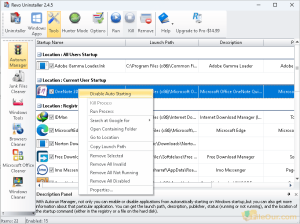A windows apps uninstaller and system cleaner.
Size: 6.64 MB
- Latest Version: Free 2.4.5 & Pro 5.3.0
- License: Free & Trial
- Final Released: 10/06/2024
- Publisher: VS REVO GROUP
- Operating Systems: Windows 11, Windows 10, Windows 8, Windows 7, Windows XP
- System Type: 32-bit & 64-bit
- Setup File: revosetup.exe
- Language: English
- Category: Uninstallers
- Uploaded: Publisher
About Revo Uninstaller
If you want to use a complete Windows program remover Revo Uninstaller is the first choice. You can safely remove any unwanted applications from your PC.
When you uninstall a program or game from your computer, it immediately removes unnecessary, corrupted, and copied files and gets free space on your hard disk.
It has a free and a Pro version, and both versions are bundled with amazing features that are not seen on any other software removal program. After uninstalling any software, Revo Uninstaller removes the “leftover” files from the system and wipes off all deleted files from the hard disk drive.
As soon as you run the program you will enter Uninstaller mode where you can see all the installed software on your computer. The interface looks very simple and is very easy to navigate. Simply click an icon, then press the “Uninstall” button on the toolbar; you can now choose from three types of uninstall modes:
- Safe: This is the fastest way. Here include the Built-in mode + scans registry keys and hard drive
- Moderate: Here include the Safe mode facility and extended scans to find other application files
- Advanced: Here include the Moderate mode and deep scans to find other application information. This is the slowest way. So be careful.
You may also configure the uninstaller depending on your needs. These may be done on the general options list.
Features/ Interface

| Uninstaller | Search and uninstall unwanted apps. |
|---|---|
| Windows Apps | Here you can see all the Windows apps that are automatically installed during the operating system installation. Now Uninstall Windows Apps in a few clicks. |
| Tools | Autorun Manager – You can disable/enable/kill/remove the auto startup apps from the computer.
Junk Files Cleaner – It helps to find and clean all types of junk or unnecessary files from the drives. Windows Tools – Here are some important Windows tools to run quickly from shortcut locations. I find it interesting. Browsers Cleaner – With this feature, you can completely clean your browser history, address bar history, temporary files, cookies, session history, index.dat files, download history and more. Microsoft Office Cleaner – Remove the recent document history of Microsoft Word, Excel, Access, PowerPoint and FrontPage. Check the office tools as you like and click on the ‘Clear’ button at the top of the menu. Windows Cleaner – Windows Cleaner removes all recently used application history such as document history, start menu run history, search history, MS Paint history, MS WordPad, Regedit last opened key history, Common dialog open/save recent history and start menu usage log. From here you can also empty the Recycle Bin/ Clipboard and delete temporary files to free a lot of hard disk storage. (I recommend you use CCleaner for these tasks) Evidence Remover – Usually we delete many files but remain on your hard drive. You can use the feature to permanently delete previously “deleted” files. So there will be no fear of recovering the deleted data in the future. |
| Hunter Mode | This is a great feature that allows you to uninstall or close a program by dragging a Hunter icon. If using Hunter Mode you will show minimizes the application on the desktop, system tray, quick launch bar and other locations |
| Options | Adjust the settings of the uninstaller. |
| Uninstall | To completely remove the desired unwanted program. |
| Refresh | Refresh the list of applications. |
| View | Change the view of the installed programs list. |
| Help | Find additional information and show answers to all your questions about the uninstaller program. |
How to uninstall apps?
- Select a program you want to remove and click “Uninstall” from the toolbar. Another way, right-click on the selected program and click “Uninstall” on the dialog menu.
- Here you will show a popup window. Uncheck “Make a System Restore Point before uninstall” if you don’t want to create a restore point.
- Click to start uninstallation process. Now uninstall a required program with the following suggestions. If uninstall was completed successfully please close/finish it.
- Now go back to the Revo Uninstaller again. In the “Scanning Modes” choose ‘Moderate’ and click .
- leftover Registry items and click . Confirm it to .
- leftover files and folders then click . Confirm it to
- OK! Your selected program is now completely removed from your computer.
|
Pros
|
Cons
|