

Screen capturing and screen video recording program.
Size: 8.51 MB
About FastStone Capture
FastStone Capture helps to take screenshots and edit them later. Take screenshots at different angles as you want. It is worth noting the convenient function of quickly saving an image of the active Window. The user specifies the entire screen area or a selected area.
Game Recorder
In addition, to the above functionality, the FastStone Screen Capture can record what is happening in your gaming. So you can watch everything in one video file. If the user wishes, it will be possible to save this video. Finally, the images can be easily transferred to text editors or uploaded to the Internet.
Record Browsing
Even take screenshots of scrolling activity while browsing a web page or application. You will no longer need to take several screenshots to get a complete image of a web page. Taking a snapshot of the entire web page also makes things easier for web designers.
Image Viewer
The functionality of Faststone Screen Capture is very wide. You can not only edit the screenshot you took but also view files in the most common formats. For example, BMP, PCX, PNG, TGA, TIFF, GIF, JPEG and also the very popular PDF format. Most common formats provide more possibilities for working with images. So carry out the most common image operations without any problems.
Hotkey Facility
Also, for more experienced users, there is the possibility of hotkeys. The hotkey increases the speed of working with screenshots. Thanks to key combinations. Convert an ordinary screenshot to a beautiful photo that you won’t be ashamed to share.
Easy Interface
FastStone Capture interface is very convenient and casual. The easy interface allows an inexperienced PC user to take screenshots and edit them. It’s nice and easy to process active photos. Much better than the standard Windows PrintScreen button.
Features
- Easy to use
- Capture and annotate anything
- Global hotkeys facility
- Capture multiple windows
- Built-in video editing tools
- Video files to animated gif converter
- A huge amount of special effects
- Support high-DPI/high-resolution/4K monitors
- Support touch interface like a tap, swipe, pinch
- Print multiple images in batch mode
- Send captured images via email
- Built-in global hotkeys to instantly capture anything
- Capture windows, objects, menus, full screen, rectangular/freehand/fixed-size regions and scrolling windows/web pages
- Capture objects including multi-level menus
- Edit images using resize, crop, rotate, sharpen, brightness, adjust, and highlighter. L-line, polyline, text and more tools
- Undo and Redo facility
- Support tabs that allow you to capture and edit multiple screenshots simultaneously
Interface
Open File in Editor –
| New | To open FastStone image editing interface. Here edit and customize any images with many editing tools. |
|---|---|
| Open | To open images such as BMP, GIF, GPEG, PCX, PNG, TGA AND TIFF formats. |
| Import from Clipboard | Import the project from the clipboard. |
| Open last file location | Open recently saved screenshot. |
| Exit | To close the application completely. |
Capture Active Windows – Take a screenshot of the application you are running.
Capture Windows/ Object – An application consists of different parts. Click on the selected part of the application with the mouse. You will get the screenshot.
Capture Rectangular Region – Use this tool to take a screenshot of the location marked by the mouse in parallel.
Capture Freehand Region – To take screenshots of places randomly marked by the mouse.
F1 key to hide/ show the windows…
Capture Full Screen – Use this tool to take a full screenshot of your screen.
Capture Scrolling Windows – Use it to take screenshots of any long content. Here you can take screenshot in two different ways.
- Auto scrolling mode: Left-click mouse button
- Custom scrolling mode: Hold down CTRL key
Capture Fixed-Size Region – You can take a screenshot by fixing any size as per your requirement. Click on the tool and press F2 key to change the size.
Screen Recorder – Another important feature of this application is the screen video recorder. So select this tool to record your screen. A separate interface will appear on the bottom right side of the screen. Select the desired area from here.
- Windows/ Object
- Rectangular Region
- Fixed-Size Region
- Full Screen Without Taskbar
- Full Screen
- Repeat Last Region
At the bottom right side of the interface, you will find . From here you can change video/audio quality, and customize hotkeys.
If everything is OK, click the button and select recording area. Here are two additional options…
- Follow mouse pointer
- Insert Title Clicp at the beginning of the video
Well! You can check the if you want. Finally, click the to start your desired screen recording. Use F5 key to Zoom In/Out and Ctrl+F10 key to Pause/Resume as default keys. Click the Stop icon to end the recording and Save it to your computer.
Delay Before Screen – If you want to start the screenshot after some time, you can select the time from here.
Output Destination – After taking the screenshot, select what you want to customize within the tool or application.
Settings – Here are some more options to make screenshots easier. There’s even a Settings tab where you’ll find all the options to customize FastStone Capture.
FastStone Editor
It is also an image editing application. Here you can edit your screenshot or own image. After capturing your image you can edit or customize it with the best image editable tools. Include image resizing, cropping, applying watermarking, sharpening, edge effects and more. Just press a few buttons to rotate the image or change the color depth. Finally, save it in different image formats like GIF, JPEG, PNG, BMP, TGA, PCX, TIFF, and PDF formats.
Explain menubar here…
| File | Capture | Edit |
|---|---|---|
| New Open Import from Clipboard Save As Save Selection As Save All Recent Files Open Last File Location: Send to Word Send to Excel Send to PowerPoint Send to Web (FTP) Close | Capture Active Window Capture Window/Object Capture Rectangular Region Capture Freehand Region Capture Full Screen Capture Scrolling Window Capture Fixed-Size Region Repeat Last Capture Delay before Capture Include Mouse Pointer Copy to Clipboard Auto Caption Auto Edge/Watermark | Undo Redo Edit with External Editors Select All Select None Set Selection Size Invert Selection Crop Cut Copy Paste Delete Remove Strip/Insert Strip Rotate Resize Canvas Size Expand Canvas Draw Text, Line.. Caption Clone Make Background Transparent |
+
| Colors | Effects | View |
|---|---|---|
| Adjust Colors Adjust Lighting Reduce Colors Count Colors Screen Color Picker | Edge/Watermark Reflection Grayscale (Black && White) Sepia Negative Sketch Oil Painting Sharpen / Blur Spotlight Blur | Zoom In Zoom Out Actual Size (100%) Fit to Window Fit to Width Zoom Selection |
+
| Tabs | Tools | Settings |
|---|---|---|
| Close This Tab Close Other Tabs Close Tabs to the Left Close Tabs to the Right Close All Tabs Navigate to first/previews tab | Convert images to a PDF file Join Images Side by Side | Settings Change Skin |
Effect
| Edge/Wothermark | Here you can add a drop shadow edge, border, Torn edge, fade edge and a custom watermark image. |
|---|---|
| Reflection | Here you can rotate image, set the reflection size/ distance/ opacity, change the background color and add drop shadow. |
| Shapen/blur | From here you can shape or blur the entire image |
| Spotlight | To highlight the selected area of the image and blur the rest of the area. |
| Blur | To blur only the selected area of the desired image. |
Tools
| Convert images to a PDF file | You can save your screenshot on a PDF file. So click here and you will see a different interface. Set the PDF options or you can add a shadow or custom title here. Finally, click and save it on your computer. |
|---|---|
| Join Images Side by Side | You can Join Images Side by Side to produce a single image file. Set sequential number, direction, file name, shadow, separation and new title. Finally, click . |
Draw
It is a simple drawing application. Here you can draw anything on your screenshot or own image. On its right side is a decorative menubar, which I briefly discussed here.
| Select Object | Select Canvas | ||
| Rectangular Text Box | Oval Text Box | ||
| To create multi-line text | To create a step button | ||
| Draw a line | Draw a Fancy Line | ||
| Get a pencil to draw anything | Remove anything from your image | ||
| Draw L-Line | Draw Polyline | ||
| Draw Rectangle | Draw Filled Rectangle | ||
| Draw Oval | Draw Filled Oval | ||
| Highlight specific line | Highlight any area | ||
| Fill with color | To add a mouse pointer and icon | ||
| Add new image | Magnify specific area | ||
| Set image position | Remove selected object | ||
| To go back | To go forward | ||
| To zoom the image | To get back the actual size | ||
| To zoom out the image | Print the screenshot |
Minimum System Requirement
- Processor: Intel Pentium 2 GHz or faster
- Memory: 256 MB RAM
- Hard Disk: 20 MB of free hard disk space
Technical Details
- Latest Version: 11.0
- License: Shareware
- Final Released: 16/01/2025
- Publisher: FastStone Soft.
- Operating Systems: Windows 11, Windows 10, Windows 8, Windows 7, Windows XP
- System Type: 32-bit & 64-bit
- Setup File: FSCaptureSetup11.0.exe
- Category: Screen Recorder
- Uploaded: Publisher
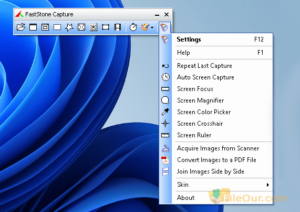
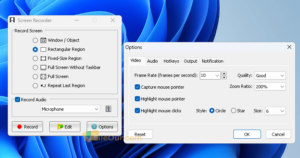
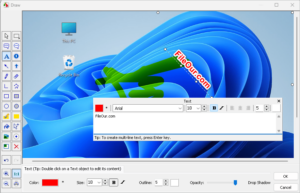

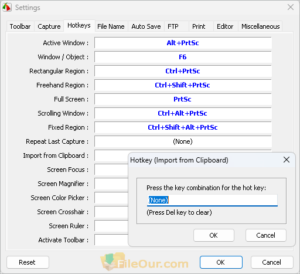

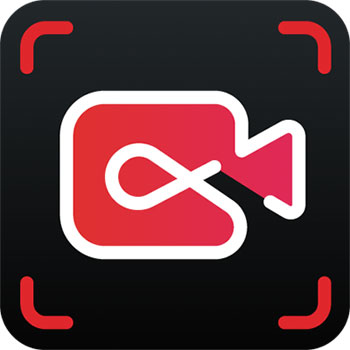
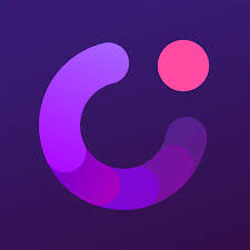
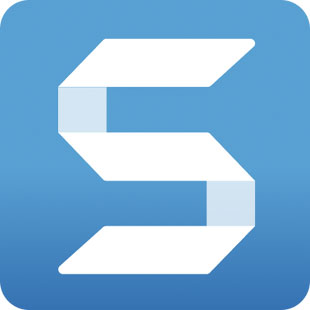

Leave a Reply