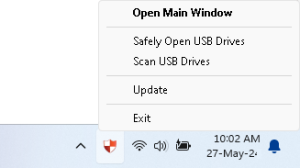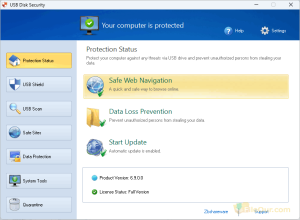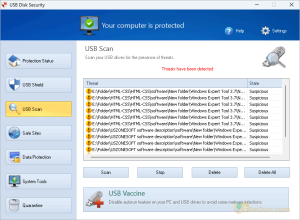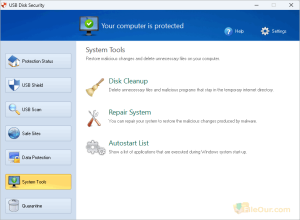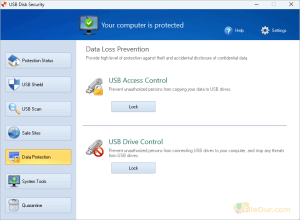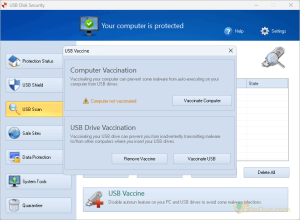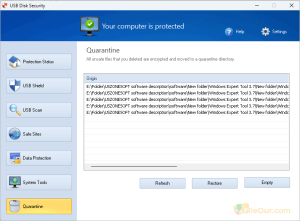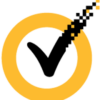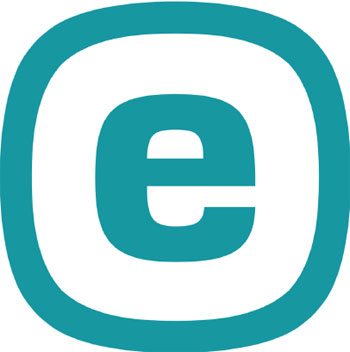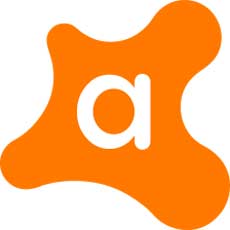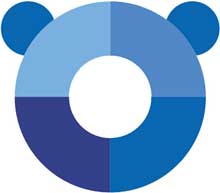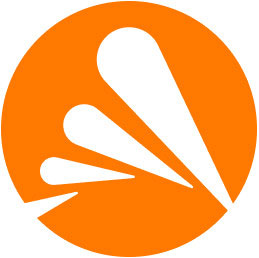Fastest and lightest USB security software.
Size: 3.77 MB
- Latest Version: 6.9
- License: Free
- Final Released: 14/05/2023
- Publisher: Zbshareware Lab
- Operating Systems: Windows 11, Windows 10, Windows 8, Windows 7
- System Type: 32-bit/ 64-bit
- Setup File: USBGuardSetup6.9.exe
- Language: English, Spanish, Arabic, French, Portuguese, Russian, Turkish, Vietnamese and Thai
- Category: Antivirus
- Uploaded: FileOur.com
About USB Disk Security
USB Disk Security provides 100% USB data protection against all types of malicious viruses and threats. The software doesn’t slow down your computer.
Whenever you plug any USB external drive into your PC, it will immediately provide real-time security against known or unknown dangerous threats. It cleans all USB drives, flash disks, pen drives, thumb drives, digital cards, memory cards, iPods, and more removable storage.
Generally, most viruses are spread through pen drives. In this case, this is a very essential security software. It is easy to get rid of Pen Drive’s various AutoRun viruses on your PC.
Once this software was very popular. Currently, due to many advanced antiviruses coming into the market, its popularity is almost non-existent. However, USB Vaccine is a unique feature of this software that is rarely seen among others.
Now I will discuss in detail all interfaces and features of USB Disk Security software. I hope it will be useful for you.
| Protection Status | Protect your computer against any threats via USB drive and prevent unauthorized persons from stealing your data. |
|---|---|
| USB Shield | Real-time monitoring of any affected content and protect your computer against all threats from a USB drive.
Here display all threats by name and state. You can remove threats individually or all at once. Safe Open |
| USB Scan | Scan – To scan your USB drives for the presence of threats. Stop – To stop scan processing Delete – To delete infected items Delete All – To delete all infected items at onceUSB Vaccine This is a unique feature compared to other security software. Click here to get the other two following features…Computer Vaccination – If you click the ‘Vaccinate Computer’ option, it disables autorun feature on your PC and USB drives. So you can avoid auto-infection of some malware. USB Drive Vaccination – Click “Vaccinate USB” to vaccinating your USB drive. This can prevent you from inadvertently transmitting malware if you insert your USB into another computer. drives. |
| Safe Sites | Safe Web Navigation
I have already discussed this above. URL Scanner Suppose you want to visit a website. First, you can use this feature. This will help you verify whether the website you want is safe or not. Enter a URL. Look to the right. Select any of the 5 antivirus engines. Finally, click on the button. |
| Data Protection |
This feature provides top protection against theft and accidental disclosure of confidential data. But be careful to use it. You can get into trouble if you forget the security password.
USB Access Control USB Drive Control |
| System Tools | Restore malicious changes and delete unnecessary files on your computer.
Disk Cleanup Repair System Autostart List |
| Quarantine | This will show all unsafe files that you have deleted or moved to a quarantine directory. Below are three buttons that will let you maintain them…
– To refresh the platform. |
In the system tray, you will see a small icon of this security software. A right-click on the icon will show some important options.
| Open Main Window | Click here to open the main interface of the security software on the computer screen. |
|---|---|
| Safely Open USB Drives | Open your USB drive safely. |
| Scan USB Drives | Scan your USB drive directly by clicking here. |
| Update | To update the software immediately. |
| Exit | To stop the software completely. |
On the top right side is ‘Settings’. But there are no advanced settings here. There is only one password setting where you can add a unique password.
|
Pros
|
Cons
|
How to Install USB Disk Security?
- First, double-click on the installer
- Select the language to use during the installation
- Select destination location where you want to install it and click ‘Next”
- If not browsing online by Linkzd you can uncheck ‘Set Linkzd as browser’s as start page’ and click ‘Next”
- If you want to Create a desktop shortcut and Quick Launch please check them and click ‘Next”
- Setup is now ready to install, so click ‘Install’
- Finally, click ‘Finish’ to complete setup UDS