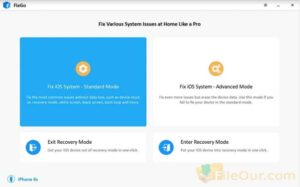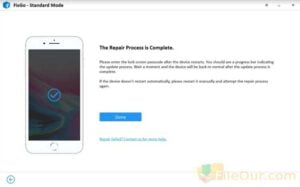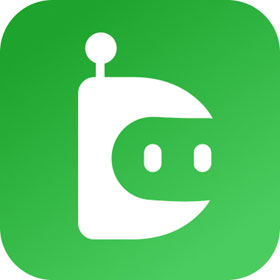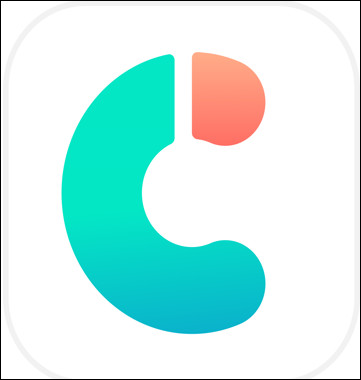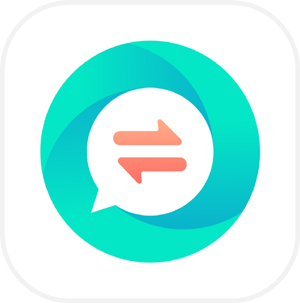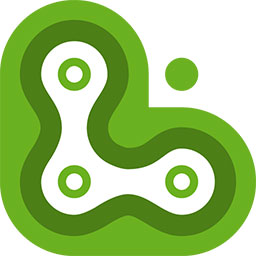Repair 200+ iOS system issues yourself in a home.
Size: 42.71 MB
- Latest Version: 3.4.0
- License: Trial
- Final Released: 08/11/2023
- Publisher: iToolab Studio
- Operating Systems: Windows 11, Windows 10, Windows 8, Windows 7, Windows Vista, Windows XP
- System Type: 32-bit and 64-bit
- Setup File: fixgo.exe
- Language: Deutsch, English, Español, Français, Italiano, Português (Portugal), 日本語, 简体中文, 繁體中文
- Category: Mobile Tools
- Uploaded: Publisher
About iToolab FixGo
With FixGo, you can easily fix any iOS system problem at home without paying for a technical specialist.
It is particularly useful when an iOS device is stuck in the white/black screen, the Apple logo, Recovery/DFU Mode, restarting loops, gets bricked, is frozen or simply won’t start.
Features
- It can fix all these issues and more while preventing data loss on your iPhone or iPad.
- You can also use FixGo to fix Apple TV problems, such as Apple TV stuck on the Apple logo, restarting loops, black screen, not turning on, and many more common issues easily.
- FixGo can also help to fix over 200 iTunes errors including error 3196, error 9, error 4013, and more.
- What’s more, FixGo allows you to downgrade your iOS without losing data and avoid any complex operations.
Download iToolab FixGo 3.3.0 for PCs such as Windows 32-bit and 64-bit OS. iPhone/iPad lock repair tools to easily fix 200+ iOS system issues. Here FileOur offers the latest version of the FixGo 2024 from the iToolab official site.
Supported iOS
- iOS 16, iOS 15, iOS 14, iOS 13, iOS 12/12.3, iOS 11, iOS 10.3, iOS 10, iOS 9 and former
Minimum System Requirements
- Processor: Intel Pentium 1IV or higher
- Memory: 1GB RAM
- Hard Disk: 250 MB free spaces
How to Install FixGo?
- Double-click on the installer
- Select the language to use during the installation and click
- Read the following license information and check “I accept the agreement”. Click
- Select destination location where you want to install it and click
- Leave everything at default and click
- Finally, click to launch the software
Interface
Fix iOS System – Standard Mode
Here you can fix the most common issues without data loss, such as a device stuck on Apple logo, recovery mode, white screen, black screen, boot loop and more.
Step 1: Welcome Information
Clicking on the feature will take you to the next step. Here you will see four warning messages. Read the messages carefully.
1. This program cannot be used to repair hardware faults on your device.
2. Your device will update to the latest version of iOS.
3. If the device is jailbroken, it will restore to a non-jailbroken state.
4. Please make sure your device has enough power.
Now click to proceed to the next step.
Step 2: Connect Your Device
Please connect your device and unlock it. If your device is unlocked, but the program doesn’t recognize it, or if you can’t unlock your device, follow these instructions to put your device into recovery mode to allow the program to recognize it.
Here are instructions for connecting five models of iOS devices such as iPhone 8 and later, iPhone 7/7 Plus, other iPhone models, Apple TV(2nd/3rd) and Apple TV HD. Follow the instructions according to your model. I hope your device is connected to a PC.
Step 3: Download Firmware
Is the device connected? Now download the firmware.
Please verify the device model information and download the appropriate firmware package before repair.
The firmware information
Model: iPhone 8
Version: 13.6
Save Path: /Users/Shared
Now click to get the firmware data.
If you have already downloaded the firmware on your computer, click Select to add the firmware package to repair the device.
Step 4: Fixing Now
If the firmware package has been downloaded successfully please click to repair your iOS devices. Now your device will start repairing automatically. So wait sometimes. Please do not disconnect the device or close the program during this process.
Step 5: The Repair Process is Complete.
Please enter the lock screen passcode after the device restarts. You should see a progress bar indicating the update process. Wait a moment. The device will be back to normal after the update process is complete.
If the device doesn’t restart automatically, please restart it manually and attempt the repair process again.
Finally, click .
Fix All iOS Problems – Advanced Mode
Advanced Mode will erase all data on your device. I would recommend you use Standard Mode. But you can use this mode if Standard Mode fails to fix.
All its methods are like Standard Mode. Follow the above procedure.
Exit Recovery Mode – Get your iOS device out of recovery mode in one click.
- First, connect your device to the computer.
- Click on the ‘Exit Recovery Mode’ feature. Wait sometimes.
- After some time you will see exiting recovery mode successfully.
Enter Recovery Mode – Put your iOS device into recovery mode in one click.
- First, connect your device to the computer.
- Click on the ‘Enter Recovery Mode’ feature. Wait sometimes.
- After some time you will see entering recovery mode successfully.