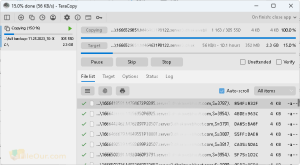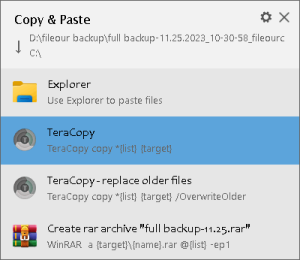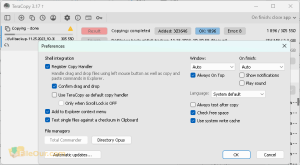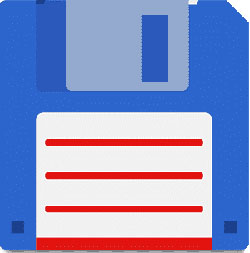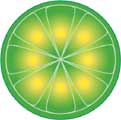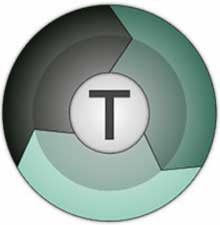
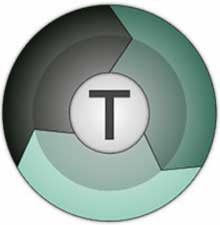
Quickly copy and move large files from different storages.
Size: 11.82 MB
About TeraCopy
Previously I had no idea if the copy process of the files (and folders) in Windows could be accelerated with the software. I thought that only relied upon hardware specifications (hard disk, CPU, RAM etc). But when I found the free software TeraCopy, what’s all this time I knew was wrong.
TeraCopy is designed to accelerate the process of copy-pasting. Especially transfer of data between the hard disk, from CD / DVD to your hard drive or flash to the hard drive will be increased.
It is a relatively small program. It is useful to increase the speed when they move or copy files, primarily from one storage to another storage.
It compares competitors with the options of Fast Copy, Explorer, Utracopier, Robcopy, Super Copier, and many more. Teracopy won as a competitor in terms of copy speed. This software is powered by Gigabyte.
Fast Transfer: Copying or moving large files is always a hassle. Maximum times large files take a long time to transfer from one place to another. In this case, Teracopy allows you to copy files in a very short time. From some tests, copying files with Tera Copy is 20% faster than regular file copy. This is because of the techniques used by different copies of Windows.
Automate: You don’t need to do anything when you start the transfer. This software will automatically manage your transfer activity. You will see a new window open. It will give you an idea of the live image of your desired data’s transferring activity.
Pause and Resume: If you copy a file with default windows, we can not pause the copy process and then resume after some time. But with TeraCopy it is possible.
Skip and Stop: If you don’t want to transfer any files, you can click on the ‘Skip’ button. Even if you want to finish the transfer processing, press the “Stop” button. I find it exciting.
Error Recovery: If there are errors in the file copy, the software will try to read the file several times. If not successful, the file can be ignored (skip) and the removal process continues. Occasionally it is unable to recover any problems in the worst-case scenario. Then it will avoid the problematic file without transferring the whole problem. The second time it will wait for the network or device to reconnect.
Export Reports: Displays a list of files more informative, and can save the information to text files.
Shell Integration: If the program is installed, The software will automatically set the default setting to Copy files. But this feature also can be disabled.
Copy Locked Files: Are you unable to copy an important file normally? No tension! With TeraCopy it can be transferred without any interruptions.
Saves History: Recently, Teracopy latest version can store histories of use directories. Additionally, it can display open folders in Explorer and other file managers.
Simple: This makes the copying and pasting process controlled and easy to perform. While it is working, a simple interface with a list of files, goals, options, and logs is launched.
Verify: After you copy the files, you can verify that the files have been copied.
Real-time Information: Start transfer… In the same window, users will get the current location of the file and the desired destination and status bar to see the progress at the same time.
Confirmation: Teracopy for Windows 11 can alternately display a confirmation dialogue in the drag-and-drop operation of each file. Sometimes this can prevent the user from accidentally moving folders from one location to another. Users will be able to choose the option to ask for confirmation when the drag-and-drop action occurs. So the wrong set of drag and drop files will not be copied.
Support Algorithms: The algorithms supported by this software are CRC32, MD5, Panama, RipeMD, SHA-1, SHA-256, SHA-512, Vortex, Tiger, and xxHash x.
Experiment
Here are some tests I did to know the difference in the process of copying files + folders when using TeraCopy or with congenital windows.
Copy Data from Flash Disk to Hard disk
The following test is done by copying data from Flash to the hard drive (393 files, 34 folders, a total of approximately 1 GB). Tests on repeated 3-4 times.
- Windows congenital average 53 seconds.
- With TeraCopy average of 41 seconds
Copy file on internal Hard disk
Here’s a test copy of data from different drives in one hard drive (here from drive H: to drive C:). Number of files 10 pieces with each size 200 MB (total about 1.2 GB)
- Windows default: 1 minute 33 seconds
- With TeraCopy: 1 minute 14 seconds
Copy of 16 274 files, 92 folders (total size approximately 38 MB). The average size of files is 2 KB (varies around 1 KB to 50 KB)
- Windows default: 1 minute 18 seconds
- With TeraCopy: 1 minute 18 seconds
Copy a file size of around 700 MB
- Windows default: 27 seconds
- By TeraCopy: 19 seconds
Copy files with a total of approximately 2765 1:25 GB
- Congenital Windows 1 minute 48 seconds
- With 1 minute 38 seconds TeraCopy
Copy Data from Hard drives to flash
391 files, a total of 1 GB of data
- Congenital Windows 3 minutes 45 seconds
- With 3 minutes 51 seconds TeraCopy
Experience
From some tests above, generally copying data faster with TeraCopy is an appeal to the innate process windows. Exceptions occur when a large enough data copy with the data in small size. There is no time difference. It also copies data to the flash disk. This is because Flash has a lower write power than hard drives. So the technique used is not very beneficial to increasing speed.
|
Pros
|
Cons
|
Minimum System Requirement
- Processor: 1 GHz Intel Pentium processor or later
- Memory: 1GB RAM
- Hard Disk: 100MB of free space
Technical Details
- Latest Version: 3.17
- License: Demo
- Final Released: 12/03/2023
- Publisher: Code Sector
- Operating Systems: Windows 11, Windows 10, Windows 8.1, Windows 8, Windows 7, Windows Vista, and Windows XP
- System Type: 32-bit & 64-bit
- Setup File: teracopy.exe
- Language: English
- Category: File Management
- Uploaded: Publisher