Best free open source multimedia player.
About VLC Media Player
VLC Media Player is a multifunctional, versatile and free multimedia player which created and published by VideoLAN Organization. It can play any audio and video files in a simple way.
The player is developed in C and C++ languages. So it has a simple and transparent interface equipped with a wide help file. If you don’t like the default appearance, you can always download new skins from their website. You know that it supports a wide range of skins which are all free to download. So users can change the look of VLC according to their preference.
They have released VLC versions for different operating systems such as Windows, Linux and Mac. All edition is released under the GNU General Public License.
It can play all video files with basic control buttons such as play, rewind and pause. But also have extra controls like the graphic equalizer, color adjustment option and many others.
Users may also use VLC both as a streaming server and client. It can be set up to stream video format DVD or a file as a server, while a different client can stream that same media file without having to encode it. It can be used as a web server for high-bandwidth networks that use IPv4 or IPv6 connection for Unicast or Multistage streams.
It is possible to load all kinds of subtitles and to run multiple audio tracks attached to a movie. VLC also allows you to add subtitles (SRT, SUB, etc.) and change different image aspects such as contrast, color and brightness.
Like other players, it has the ability to take screenshots. You can take a screenshot of a specific place with one click while playing a video. Finally saving them as well as converting files into other formats.
Most of the top-notch video players have multilingual support and VLC makes no exception. It supports over 50 languages.
Another interesting characteristic of VLC Media Player is that it incorporates all of the codecs needed to read and play the content. This means that there is no requirement to download supplementary files or make any additional configurations. It’s important to highlight his program is very light and doesn’t require much hardware to function properly on the computer.
Highlights
- Open-source media player
- Runs all video formats, movies, and sound such as MPEG-2, MPEG-4, WMV, MKV, H.264, MP3
- Full digital media player without containing any ads or spyware
- HMDI Sound passes through
- Performance improvements
- Use of Windsock for networking instead of Windsock
- 360 video as well as 3D sound
- HD DVD support
- Audio results for iOS, Android as well as OS/2
- Multi-threaded decoding for MPEG-4/ Xvid, H. 264 and also WebM
- Compatible with all versions of Windows
Supported Format
- MPEG-1/2, DivX® (1/2/3/4/5/6), MPEG-4 ASP, XviD, 3ivX D4, H.261, H.263 / H.263i, H.264 / MPEG-4 AVC, Cinepak, Theora, Dirac / VC-2, MJPEG (A/B), WMV 1/2, WMV 3 / WMV-9 / VC-1, Sorenson 1/3, DV, On2 VP3/VP5/VP6, Indeo Video v3 (IV32), Real Video (1/2/3/4).
- MPEG Layer 1/2, MP3 – MPEG Layer 3, AAC – MPEG-4 part3, Vorbis, AC3 – A/52, E-AC-3, MLP / TrueHD>3, DTS, WMA 1/2, WMA 3, FLAC, ALAC, Speex, Musepack / MPC, ATRAC 3, Wavpack, Mod, TrueAudio, APE, Real Audio, Alaw/µlaw, AMR (3GPP), MIDI, LPCM, ADPCM, QCELP, DV Audio, QDM2/QDMC, MACE.
- DVD, Text files (MicroDVD, SubRIP, SubViewer, SSA1-5, SAMI, VPlayer), Closed captions, Vobsub, Universal Subtitle Format (USF), SVCD / CVD, DVB, OGM, CMML, Kate.
ID3 tags, APEv2, Vorbis comment. - UDP/RTP Unicast, UDP/RTP Multicast, HTTP / FTP, MMS, TCP/RTP Unicast, DCCP/RTP Unicast, File, DVD Video, Video CD / VCD, SVCD, Audio CD (no DTS-CD), DVB (Satellite, Digital TV, Cable TV), MPEG encoder, Video acquisition.
- MPEG (ES, PS, TS, PVA, MP3), AVI, ASF / WMV / WMA, MP4 / MOV / 3GP, OGG / OGM / Annodex, Matroska (MKV), Real, WAV (including DTS), Raw Audio: DTS, AAC, AC3/A52, Raw DV, FLAC, FLV (Flash), MXF, Nut, Standard MIDI / SMF, Creative™ Voice.
How to Download VLC Player?
From this site, you can download the software according to your operating system. If your operating system is Windows, then click on the download Windows button such as or . Clicking on the button will automatically take you to the second page and click on ; Finally, VLC media player latest version will be downloaded directly from the publisher server. After a while, your vlc.exe file is downloaded.
How to Install VLC Player?
- Double-click on the installer
- Select the language to use during the installation and click
- In the welcome setup wizard click
- Read the following license information and click
- Select the type of install ‘Recommended’ and click
- Select destination location where you want to install it and click
- Finally, click to launch the software
Run the VLC player. First, you will show the ‘Privacy and Network Access Policy’. Leave everything default but If you are not interested, please uncheck Network Access Policy’ and click ‘Continue’.
Interface
Media
- Open File… – Import new file for play
- Open Multiple Files… – Import multiple files for play one by one automatically
- Open Folder… Import all files together in the folder where your media files are stored.
- Open Disc… To play media from CD/DVD.
- Open Network Stream… – Connect streaming sites and enjoy them.
- Open Capture Device… – It didn’t seem important to me.
- Open Location from clipboard – Please enter the URL or path to the media you want to play.
- Open Recent Media – To enjoy recently played media.
- Save Playlist to File… To save your playlist on the computer such as formats XSPF playlist (*.xspf), M3U playlist (*.m3u), M3U8 playlist (*.m3u8) or HTML playlist (*.html).
- Convert / Save… – Built-in simple video converter.
- Stream… – Set up media sources to stream or convert your media for local use. The streaming service required a private network or an Internet Connection.
- Quit at the end of playlist – To stop the player automatically when all content of the playlist is finished.
- Quit – To exit VLC player.
Playback
- Title – A movie’s title is displayed here when it plays.
- Chapter – A movie has different chapters. You can enjoy favorite chapters from here without finishing the entire movie.
- Program – When DVB and TS format streams are played the program option are accessible.
- Custom Bookmarks – Bookmarks allow users to save lists of their favorite media for easy access later. But remember that I tried but bookmarks are being removed after closing the player.
- Renderer – This option allows you to render SMART TV with your PC.
- Speed – Select the playback speed of the media file here.
- Jump Forward – Skip ahead and enjoy.
- Jump Backward- To enjoy the little back.
- Jump to Specific Time – To go forward or backwards in the specified time of the file played.
- Play – To play the media file
- Stop – To stop the media file
- Previous – To play the previous file
- Next – To play the next file
- Record – To record all streaming video and enjoy offline later.
Audio
- Audio Track – To disable/ mute audio but watch the video.
- Audio Device – Choose the PC’s audio device from Speakers or Headphones (High Definition Audio Device).
- Stereo Mode – To select stereo mode to Mono, Stereo, Left, Right or Reverse stereo.
- Visualizations – To disable visualizations or change the visualizations from Spectrometer, Scope, Spectrum, VU meter, Goom, projectM or 3D spectrum.
- Increase Volume – To increase the sound volume.
- Decrease Volume – To reduce the sound volume.
- Mute – To turn off sound.
Video
- Video Track – To disable video but only listen to sound.
- Fullscreen – To enjoy full-screen video.
- Always Fit Window – To keep the screen size compatible with Windows.
- Set as Wallpaper – The played video will play as your wallpaper. But for this, the player must be turned on. Actually, this feature is not very useful.
- Zoom – Zoom video screen to quarter/ half/ original or double.
- Aspect Ratio – To aspect ratio video screen.
- Crop – Crop the video screen
- Deinterlace – To on/off or automatic deinterlace.
- Deinterlace mode – To set deinterlace mode to Auto, Discard, Blend, Mean, Bob, Linear, X, Yadif, Yadif (2x), Phosphor or Film NTSC (IVTC).
- Take Snapshot – To take a screenshot of the desired location of the media file.
Subtitle
Add Subtitle Files … Export subtitle from your computer and save them in the currently played video.
Tools
- Effects and Filters – Here you will get the Adjustments and Effects option to customize audio and video quality.
- Audio Effects: Add audio effects such as Equalizer, Compressor, Sp
- Video Effects: Adjust video brightness, contrast, saturation, gamma and more. Here you can also set rotation angle and custom overlay watermark which show on the VLC interface.
- Synchronization: To set audio/video/subtitle track synchronization.
- Track synchronization – To set audio/video/subtitle track synchronization.
- Media Information – Get all the information about the played media including all codecs and metadata.
- Codec Information – Codec information provides all the internal information of a media such as Codec, Language, Type, Video resolution, Buffer dimension, Frame rate, Decoded format, Orientation, Chroma location, Channels, Sample rate and Bits per sample etc.
- VLM Configuration – VLAN Configuration allows you to add/export/import schedules, broadcasts and VOD.
- Messages – Show the error messages and graphics info.
- Plugins and extensions – Show addons manager, active extensions and plugins.
- Customize Interface… – To customize player interface such as main toolbar, time toolbar, advanced widget and Fullscreen controller.
- Preferences – Change interface settings such as language, skin, playlist, privacy etc.
- Customize audio settings such as volume, effects, visualization etc.
- Configure video settings.
- Enable subtitles and on screen display.
- Customize input and codecs settings.
- Configure hotkeys to operate VLC player easily.
- Once all the options are customized, click on the Save button below. But if you’re not an expert, don’t customize.
View
- Playlist – To create a new playlist
- Docked Playlist – This function will show you VLC media controller and playlist in the same window. Unchecking Docked Playlist will show the media controller and playlist in two separate windows.
- Always on top – Keep the player on top of all other applications.
- Minimal Interface – Minimize the player to the taskbar.
- Fullscreen Interface – To view the fullscreen interface.
- Advanced Controls – Add an advanced controls widget to the main toolbar.
- Status Bar – Add a Status Bar at the bottom of the player.
- Add Interface – Select and add GUI.
- VLsub – VLsub helps you search and download subtitles from any media file. You can search subtitles here by name, hash, season, or episode.
Technical Details
- Latest Version: 3.0.21
- License: Free
- Final Released: 09/06/2024
- Publisher: VideoLAN
- Operating Systems: Windows 7 / Windows 8/ Windows 10/ Windows 11
- System Type: 32-bit & 64-bit
- Setup File: vlc-3.0.21-win64.exe
- Category: Media Player
- Uploaded: Publisher
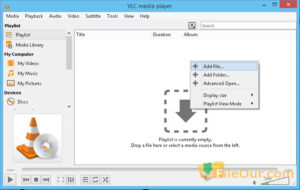
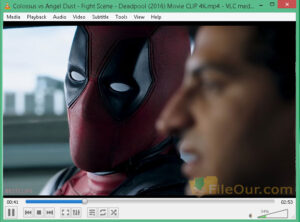
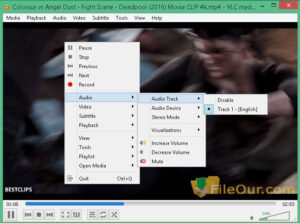

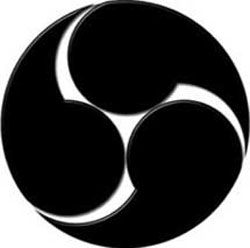
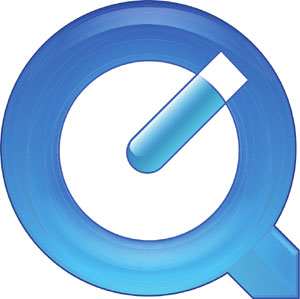
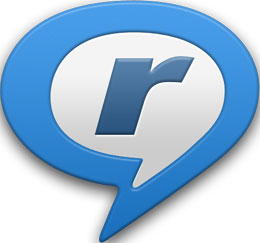
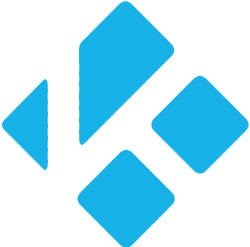

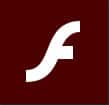


I cannot get any of my newer downloads to play on my VLC program. I’ve tried updates and it doesn’t work. It’s as if I have the wrong extension on the files, but I download them the same as I always did. Do I n andeed to uninstall my program and start from scratch? Please help!
Yes, you can uninstall the older version and again install the latest VLC player.
it plays all kinds of entertainment